CONHECENDO O SQ 003 – Cadernos, pastas e simulados
Entenda quais são e como usufruir de todas as funcionalidades dos cadernos, pastas e simulados do Sistema de Questões do Estratégia.
Olá, querido aluno, como está? Prosseguimos hoje com o terceiro artigo da nossa série “Conhecendo o SQ”.
Caso ainda não tenha visto os nossos artigos anteriores, dê uma olhada nos links abaixo:
- Conhecendo o SQ: 001 – Como reportar erros, sugestões e críticas relacionados ao SQ?
- Conhecendo o SQ: 002 – Como utilizar os filtros do SQ?
No artigo de hoje, iremos apresentar todas as funcionalidades referentes aos cadernos, pastas e simulados do nosso sistema de questões e como usufruir corretamente delas.
Vamos lá?
Como acessar meus cadernos, pastas e simulados do SQ?
Para iniciar, você deverá fazer o seu login em nosso SQ através da URL: https://questoes.estrategiaconcursos.com.br/.
Ao logar no sistema, selecione a aba “Cadernos e Simulados” para verificar os seus cadernos, pastas e simulados existentes. Caso queira aprender como montar o seu próprio caderno/simulado, veja o tutorial que montamos após o lançamento do sistema (Clique aqui!).
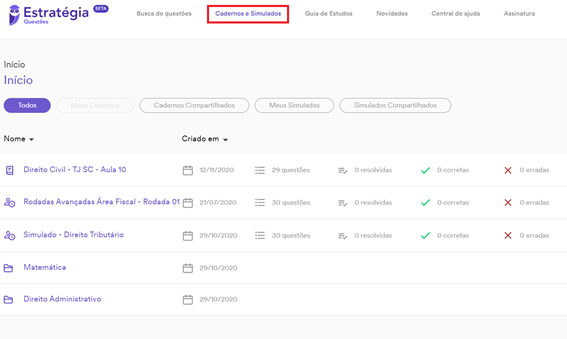
Você consegue diferenciar os seus cadernos de suas pastas e/ou simulados através dos ícones. Em vermelho, destacamos o ícone referente aos cadernos. Em azul, destacamos o ícone referente aos simulados. E em amarelo, os ícones das pastas.
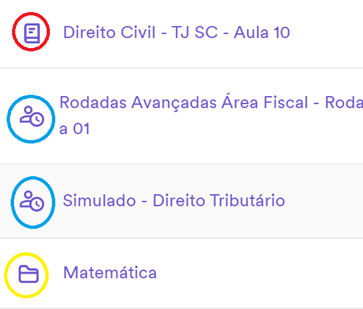
Vejamos agora as funcionalidades referentes a cada um!
Funcionalidades dos Cadernos do SQ
Para iniciar, você precisa saber que temos dois tipos de caderno:
- Cadernos criados por você;
- Cadernos compartilhados com você (por outros alunos, professores, trilhas estratégicas, guias de estudos, etc.).
As funcionalidades irão sofrer leves variações de acordo com o tipo de caderno que estamos lidando.
Vamos começar por um caderno criado em nosso perfil! Em nosso exemplo, selecionamos o caderno de Direito Administrativo que consta dentro da nossa pasta “Direito Administrativo”. Ao clicar nos 3 pontinhos que ficam à direita do caderno, a seguinte aba será aberta:
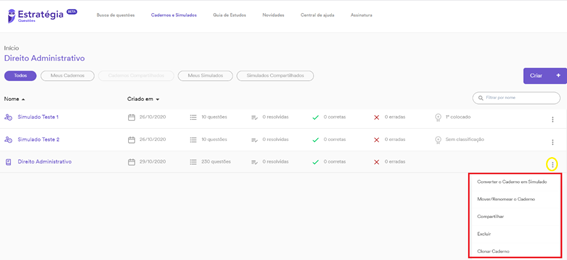
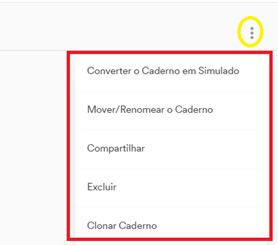
Nessa aba, vemos as cinco opções de funcionalidades que estão disponíveis, atualmente, para os cadernos criados por você, sendo elas:
- Converter o caderno em simulado;
- Mover/renomear o caderno;
- Compartilhar o caderno;
- Excluir o caderno;
- Clonar o caderno;
Ao clicar em “converter o caderno em simulado”, uma nova janela se abrirá e nela você definirá algumas métricas para aquele simulado (nome, tempo e pasta onde ele será salvo). Preste atenção ao fato de que TODAS as questões do seu caderno estarão naquele simulado, não sendo possível escolher um número diferente de questões para ele.
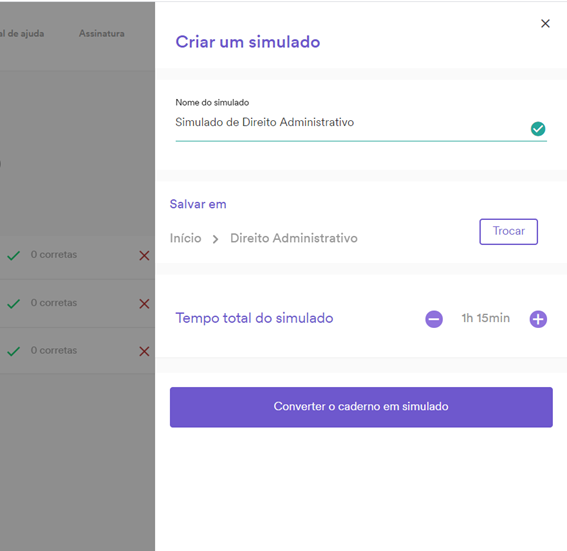
Quando selecionamos “mover/renomear o caderno”, outra janela será aberta, nos moldes da imagem abaixo:
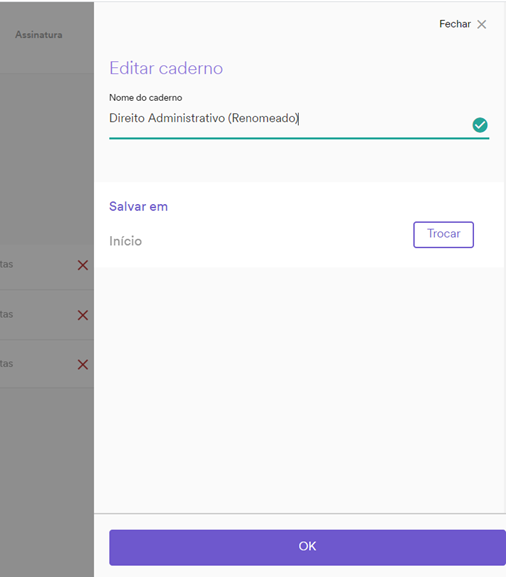
Caso queira compartilhar o seu caderno com outras pessoas, basta clicar em “compartilhar” e selecionar uma das opções existentes. Você pode apenas copiar o link do caderno (clicando no botão roxo que fica à direita) ou também pode compartilhar o seu caderno em suas redes sociais:
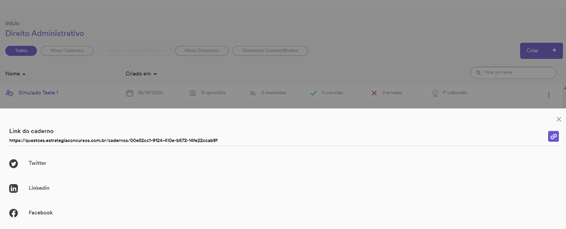
O botão “excluir”, como o próprio nome indica, serve para que você faça a deleção do seu caderno. Uma caixa de confirmação será exibida ao selecioná-lo.
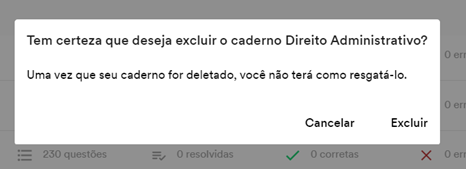
Por fim, temos a opção “clonar caderno”. Uma aba será aberta para que você decida o nome do caderno clonado e onde ele será salvo.
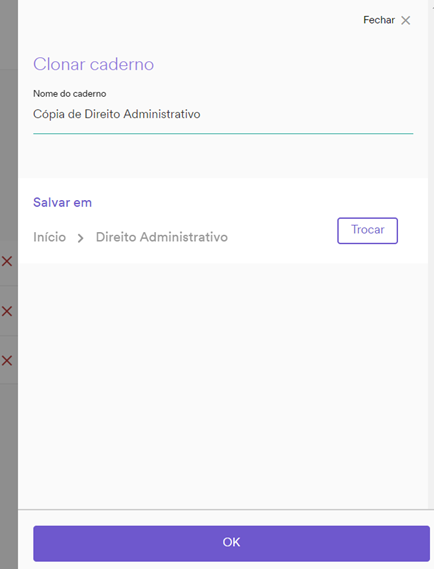
Uma dica que damos é utilizar a opção “clonar caderno” para conseguir zerar as métricas de um caderno já resolvido por você!
Agora, vejamos as funcionalidades existentes para um caderno compartilhado. Para o nosso exemplo, selecionamos o caderno de “Direito Civil – TJ SC – Aula 10”.
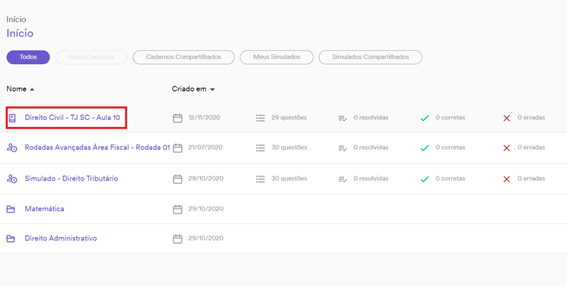
Ao clicar nos 3 pontinhos à direita do caderno, as seguintes opções serão exibidas:
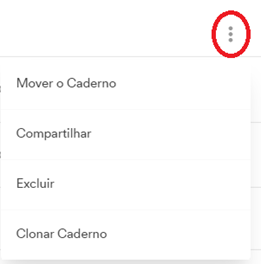
Perceba que as funcionalidades são bem semelhantes às de um caderno “normal”, contudo, você NÃO conseguirá:
- Renomear um caderno compartilhado com você;
- Converter um caderno compartilhado em simulado.
Agora, vamos passar para as funcionalidades referentes às pastas!
Funcionalidades das Pastas
Para as pastas, nós temos apenas duas opções:
- Excluir uma pasta;
- Renomear uma pasta;
Para excluir uma pasta, basta clicar no ícone da lixeira que consta à direita da pasta selecionada. Muito cuidado ao selecionar essa opção, pois, ao apagar uma pasta você deleta automaticamente qualquer conteúdo que esteja dentro dela.
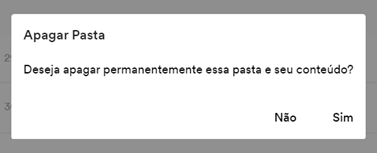
Para renomear uma pasta, você deve estar dentro dela e clicar no seu nome:
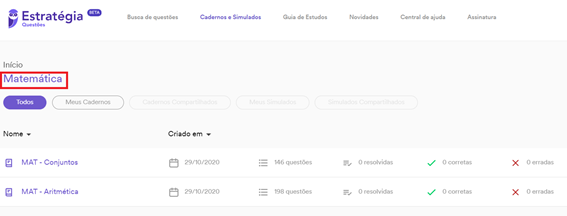
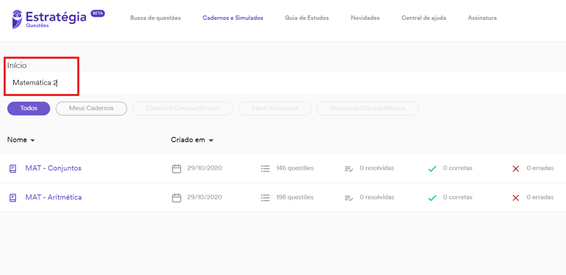
Muita atenção, pois essa funcionalidade ainda NÃO permite que qualquer sinal de pontuação seja acrescentado ao nome da pasta. Caso isso seja feito, um erro ocorrerá!
Funcionalidades dos Simulados
Primeiramente, caso queira resolver um simulado, selecione-o na sua aba “Cadernos e Simulados” e a seguinte janela será aberta:
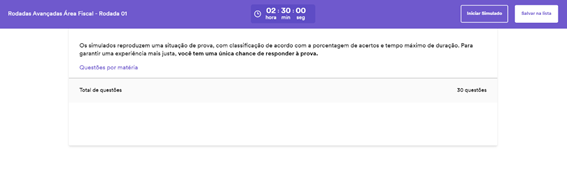
Clique em “Iniciar Simulado” para começar a resolver. Atente-se para o tempo de resolução do seu simulado. Caso você não consiga terminá-lo no período estipulado, as questões não preenchidas serão contabilizadas como ERRADAS.
Ao chegar na última questão do seu simulado, você deverá pressionar o botão “Finalizar simulado”:
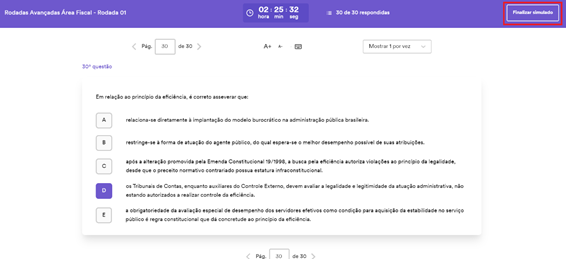
A seguinte tela de confirmação será exibida:
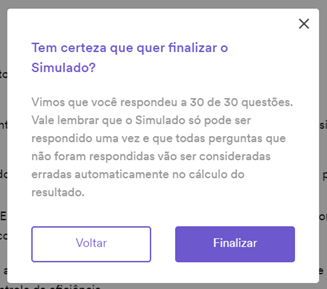
Ao finalizar, você consegue ver os seus resultados do simulado. No caso, é possível verificar quais questões errou ou acertou, a sua porcentagem total de acertos, o tempo de resolução do simulado e a sua posição no ranking de alunos que resolveram aquele simulado.
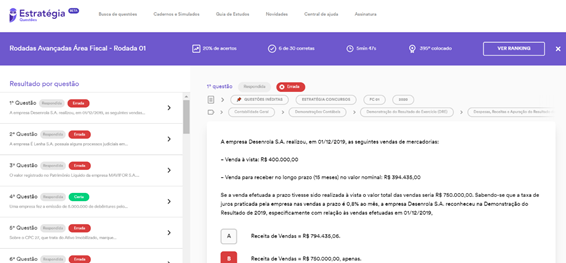
Caso queira ver as estatísticas do pessoal que participou do simulado, clique em “Ver Ranking”:
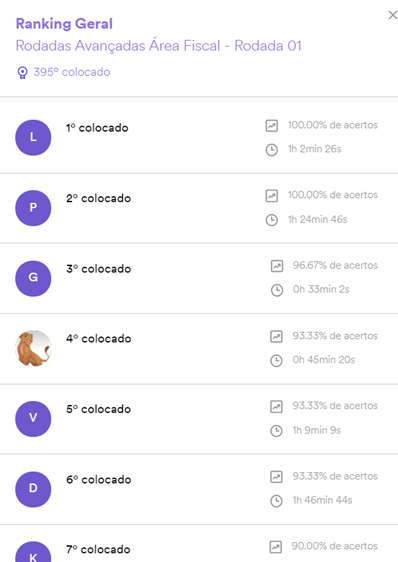
Muito interessante, não é?!
Bem… essas são as funcionalidades referentes aos cadernos, pastas e simulados do nosso Sistema de Questões.
Esperamos que tenham gostado do nosso terceiro artigo. Nos vemos na semana que vem com mais um artigo da série “Conhecendo o SQ”. Até lá!