Como utilizar o Sistema de Questões do Estratégia
Vamos descobrir neste tutorial como utilizar o Sistema de Questões do Estratégia, de modo a aproveitar todas as funcionalidades que ele oferece.
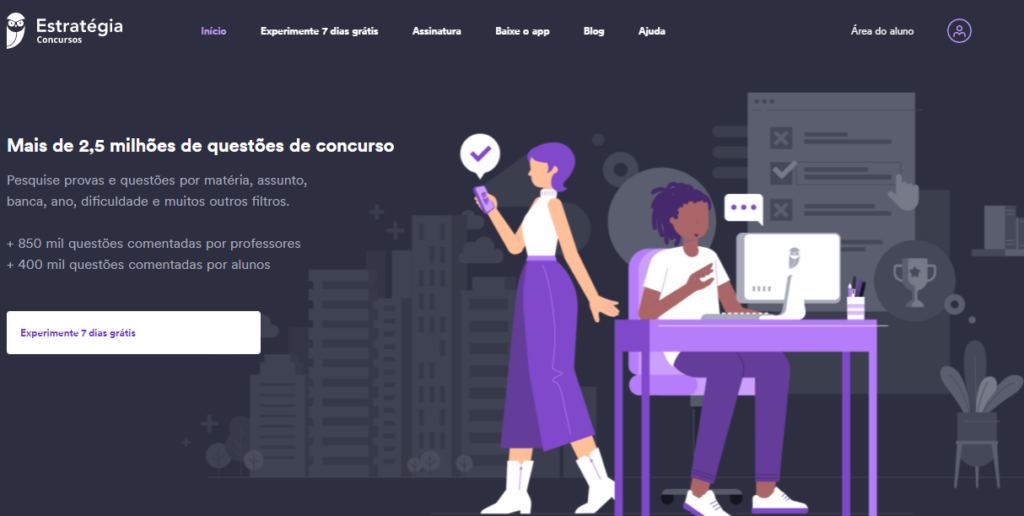
Olá, tudo bem? Temos, no Sistema de Questões do Estratégia – SQ, uma ótima oportunidade para melhorarmos muito nossos estudos através da resolução de muitas questões.
Nas diversas Trilhas Estratégicas, os professores montam cadernos para que os alunos os utilizem de acordo com o concurso desejado. Porém, é absolutamente razoável que um estudante queira aprofundar ainda mais seus estudos em certos assuntos ou em certa matéria. Para isto, ele pode criar seus próprios cadernos de estudo, aumentando ainda mais a absorção dos conteúdos em que ele tiver dificuldade, os quais tenham grande importância em prova, ou simplesmente que o concursando queria aprofundar mais.
Além disso, apresentamos diversas funcionalidades nesse sistema. Vamos aprender, da melhor maneira, como utilizar o Sistema de Questões do Estratégia.
Login no SQ
Para ser o mais didático possível, vamos iniciar nosso tutorial desde o comecinho, ou seja, na tela de login. Primeiramente, entre no seguinte site:
https://questoes.estrategiaconcursos.com.br/
Após entrar no site, você encontrará a página inicial.
Para fazer seu login, clique primeiramente em “Área do aluno”, demarcada em vermelho, como você pode ver abaixo (em sua tela, não haverá essas demarcações, colocamos elas aqui apenas para especificar em qual parte da tela estamos trabalhando).
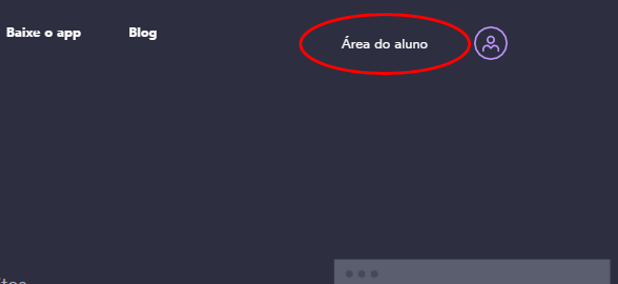
Uma vez que você clicou, você encontrará a seguinte tela:

Utilize normalmente sua senha e usuário do Estratégia para entrar no SQ e clique em “Continuar”.
Caso você perceba algum erro, clique em “Esqueci minha senha”, mesmo que não tenha esquecido e redefina sua senha.
Telas do SQ
Agora que fizemos o login, seu navegador vai abrir diretamente na seguinte tela:
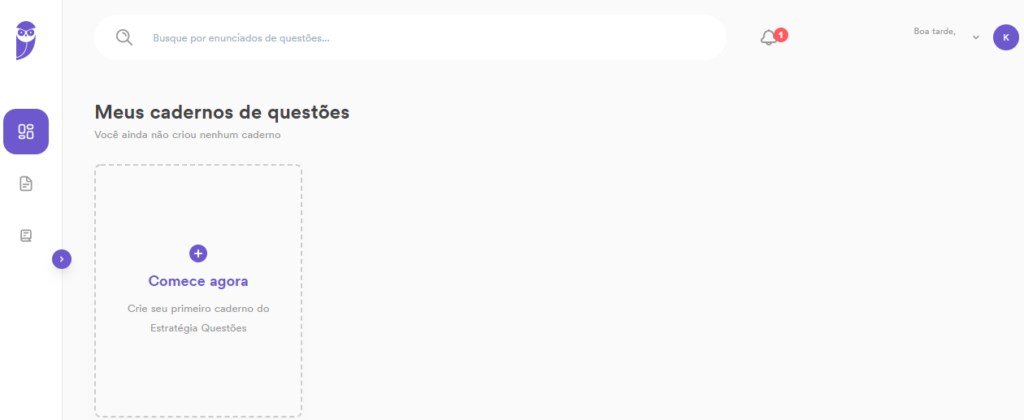
A primeira tela a ser aberta ao realizar o seu login, será a tela “Mesa de Estudos”. Nesta área é possível visualizar os cadernos de questões já criados pelo usuário.
No lado esquerdo da tela acima, podemos ver que há 3 opções. Abaixo elas podem ser vistas de maneira mais destacada:
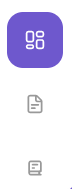
A primeira opção é a “Mesa de Estudos”; a segunda é a opção “Estratégia Questões”, por fim, a terceira opção é “Cadernos e Simulados”.
Na busca de aprendermos como utilizar o Sistema de Questões do Estratégia, vamos ver a aba de “Estratégia Questões“, a qual permite criar os cadernos de questões para que você possa resolver.
Como criar um caderno no SQ?
Ao clicar em Estratégia Questões (a segunda das opções), a seguinte tela será aberta:
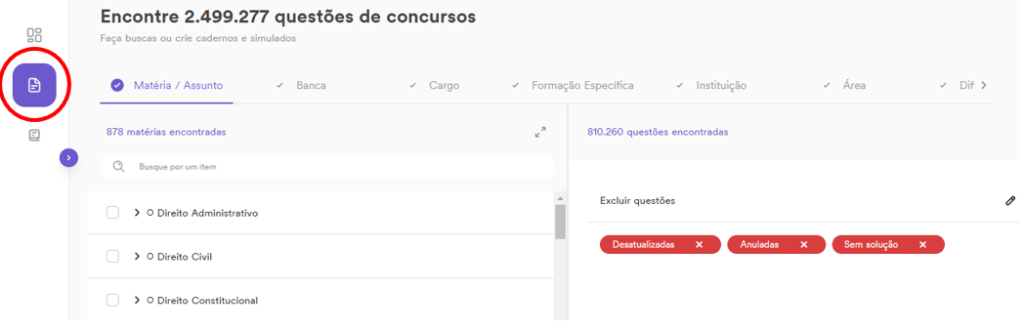
Esta é uma das principais abas do nosso Sistema de Questões. É aqui que você poderá criar os seus cadernos com as questões escolhidas por você, através da utilização de diversos filtros.
Para nosso exemplo de caderno, decidimos desenhar um caderno de Direito Civil para Magistratura, da banca CESPE e que possua questões de anos recentes. Perceba as quatro restrições:
- Direito Civil;
- CESPE;
- Magistratura;
- Questões de anos recentes.
Vamos pôr a mão na massa!
Filtro Matéria/Assunto
Para iniciar nossa criação, clique na aba “Matéria/Assunto”. Obteremos a seguinte tela:
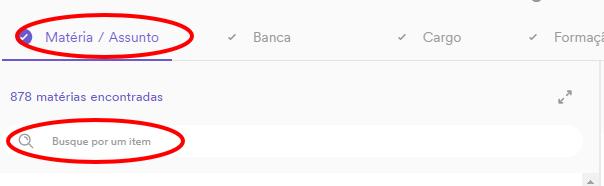
Observe que diversas disciplinas irão aparecer. Você pode digitar nome da disciplina em “Busque por um item” ou pode procurar manualmente, através da barra de rolagem. Digitando o nome “Direito Civil”, iremos encontrar a nossa disciplina, clique no quadradinho logo ao lado do seu nome, para selecioná-la, como visto abaixo:
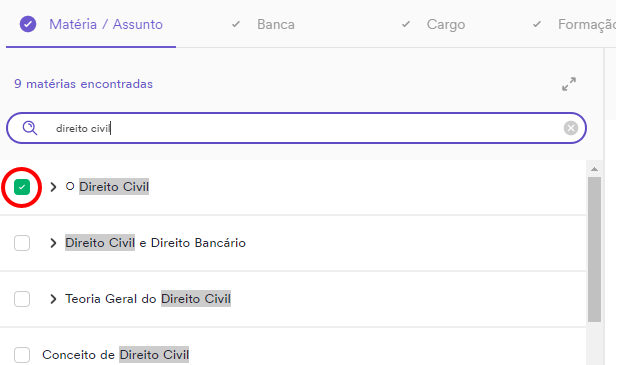
Ao clicar nesse quadradinho, todos os quadradinhos dentro do assunto “Direito Civil” automaticamente ficam selecionados. A disciplina de “Direito Civil” é dividida em diversos tópicos. Para visualizá-los, clique na setinha ao lado do nome “Direito Civil”, como podemos ver abaixo:
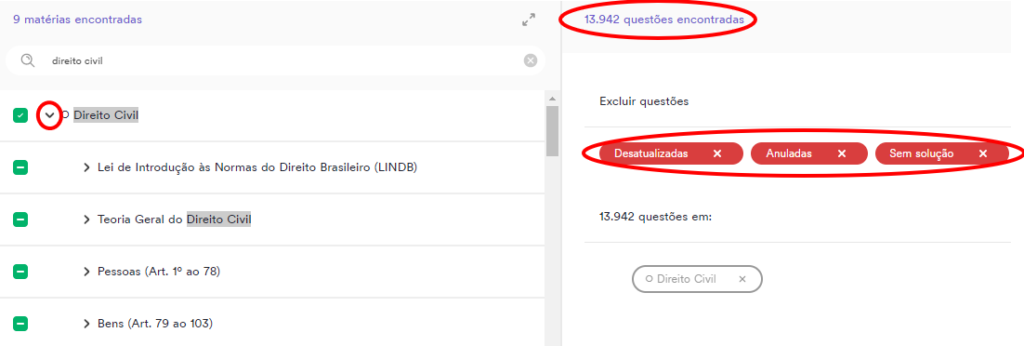
Caso você queira retirar algum tópico do seu caderno, basta clicar no respectivo quadradinho.
Um aluno que queira estudar apenas um dos conteúdos de uma matéria poderia escrever, na caixa de busca (onde escrevemos “Direito Civil” e pressionamos Enter), diretamente o nome da matéria (por exemplo, poderia escrever: Lei de Introdução às Normas do Direito Brasileiro. Ou ainda: LINDB), selecioná-la e resolver questões apenas desse pequeno conteúdo.
Observe que, por padrão, o sistema já filtra as questões através da exclusão daquelas “Desatualizadas”, “Anuladas” e “Sem Solução”. Caso você queira incluí-las no seu caderno, basta clicar no “x” próximo a cada uma dessas palavras, como na figura acima. Mais adiante iremos ver mais sobre o filtro “Excluir questões”. Para criar o nosso caderno, vamos mantê-las.
Após a nossa seleção, vemos que temos 13.942 questões. É questão demais, certo? Vamos filtrar mais esse assunto para que nosso estudo seja o mais eficaz possível.
Filtro Banca
Ao clicarmos no filtro “Banca”, logo ao lado de “Matéria/Assunto”. Obtemos a seguinte tela:
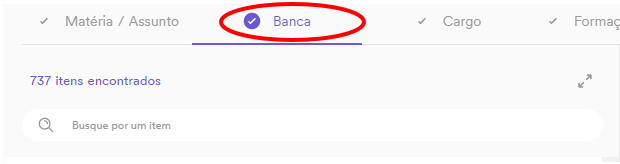
Após isso, clicamos na caixa de texto de procura, digitamos CESPE e apertamos a tecla Enter do teclado. Obtemos a seguinte tela:
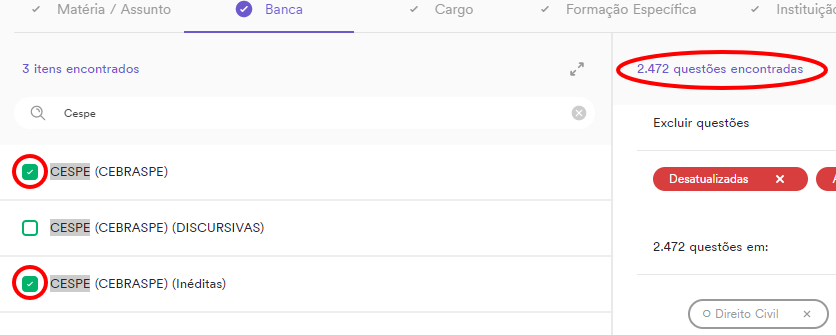
Note que o Estratégia, para o CESPE, já traz questões inéditas e também questões discursivas! Isso é um benefício enorme para quem quer dar um passo a mais na matéria.
Ao selecionarmos a banca CESPE e as Inéditas da CESPE, diminuímos nosso número de questões para 2472.
Filtro Área
Pulamos os filtros Cargo, Formação Específica e Instituição. Através deles, é possível selecionar provas de determinados cargos, como para Promotor, Defensor ou Juiz, para determinadas formações, como Direito, em determinadas Instituições, como provas do Ministério Público Federal. Vamos agora focar no filtro “Área”.
Existem diversas áreas de concursos e sabemos que uma prova de Juiz não é igual a uma prova de Fisco, que não é igual a uma prova Policial, desse modo, o aluno que quiser fazer um estudo super direcionado, pode selecionar sua área preferida de estudo:

Como estamos apenas exemplificando, optamos por selecionar apenas a área de Magistratura Estadual. No caso de um estudo real, o aluno poderia expandir suas questões para Procurador, Promotor, Magistraturas Federais, etc. aumentando sua gama de questões e melhorando sua preparação.
Filtro Dificuldade
Neste filtro, optamos por deixar de lado as questões muito fáceis e muito difíceis. Desse modo, estamos supondo que o estudante desse exemplo já é experiente, mas ainda não quis se arriscar nas questões difíceis demais.
Questões difíceis demais podem não agregar muito a um aluno que não possui experiência, já que pode ser uma questão até mesmo mal elaborada pelo examinador e que demandaria muito discernimento para ser utilizada como estudo. Isso não significa que elas não são úteis, mas apenas que devem ser utilizadas com cautela. Para encontrar o filtro “Dificuldade”, clique na seta mostrada abaixo, até ele aparecer.
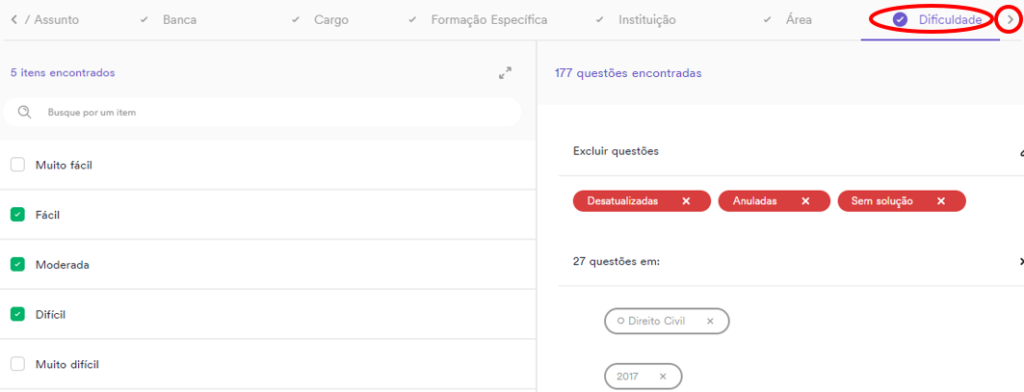
Filtro Ano
Pulamos o filtro “Escolaridade”, o qual é possível selecionar questões de nível Médio ou Superior, por exemplo.
Um importante filtro para o estudante é o filtro “Ano”. Caso você queira ver a tendência dos últimos anos, você pode selecionar apenas 4 ou 5 anos de estudo. Caso queira aprofundar bastante em uma matéria específica, você pode pegar todo o histórico da banca e exaurir o assunto da melhor maneira possível. Veja:
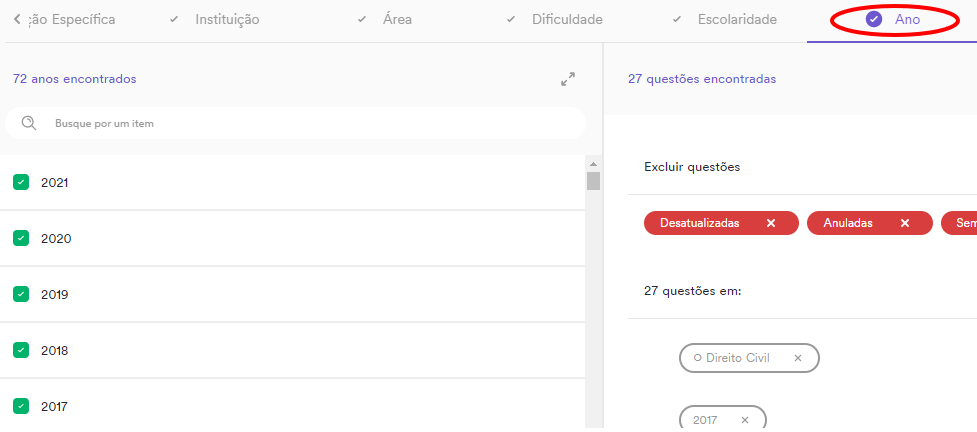
Em nosso exemplo, optamos por selecionar apenas os últimos 5 anos de questões para verificar como a banca vem cobrando esses assuntos.
Após selecionarmos os filtros anteriores, ficamos com apenas 27 questões. Caso o estudante queira mais questões, seria interessante voltar ao filtro “Área” e selecionar mais áreas de atuação, mais anos, ou mais bancas. As opções para o aluno são virtualmente infinitas.
Por fim, há o filtro “Região”, sendo possível escolher questões de concursos de nível Municipal, Estadual ou Federal.
Filtro “Excluir Questões”
Vamos agora tratar do filtro “Excluir”, o qual já citamos lá no começo deste tutorial. Ele é utilizado quando o concurseiro deseja excluir determinados tipos de questões do caderno. Já comentamos que o sistema já seleciona, por padrão, a exclusão das questões “Desatualizadas”, “Anuladas” e “Sem Solução”. Porém, é possível mudar essas seleções, além de poder selecionar diversas outras opções de exclusão. Para encontrá-las, basta clicar no “lápis” em frente do nome “Excluir questões”, como pode ser visto abaixo:
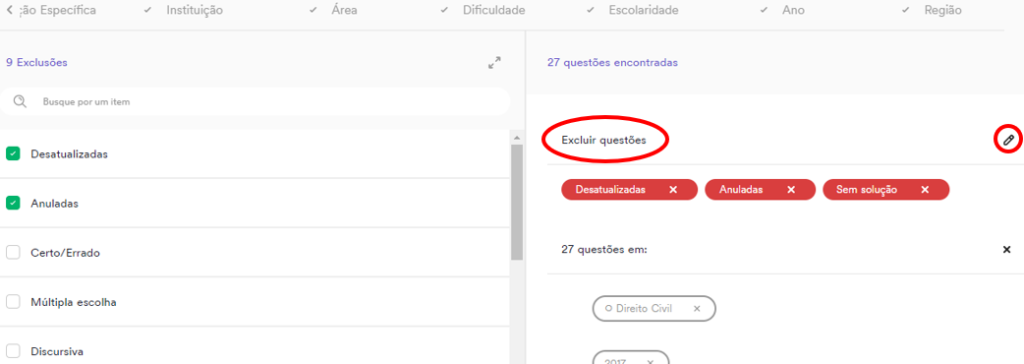
Esse é um filtro que demanda atenção. Ao clicar nele, temos 9 opções:
- Desatualizadas
- Ao selecioná-lo, retiram-se as questões cujas legislações foram modificadas ou simplesmente são retiradas questões que não estão de acordo com o entendimento atual (muito cuidado quando não excluir esse tipo de questão de seu caderno).
- Anuladas
- Ao selecioná-lo, retiram-se as questões que foram anuladas pela banca (essas questões podem ser boas para ver como a banca se comporta).
- Certo/Errado
- Ao selecioná-lo, retiram-se as questões no estilo Certa/Errada, enquanto as questões de múltipla escolha permanecem.
- Múltipla escolha
- Ao selecioná-lo, retiram-se as questões de múltipla escolha. Atenção: Se você selecionar tanto a exclusão de questões Certo/Errado, quanto a exclusão de questões múltipla escolha, aparecerão para você somente as questões discursivas!
- Discursivas
- Ao selecioná-lo, retiram-se as questões discursivas, deixando apenas as objetivas.
- Sem solução
- Ao selecioná-lo, retiram-se as questões que não foram resolvidas pelos professores do sistema de questões.
- Sem solução por vídeo
- Ao selecioná-lo, retiram-se as questões que ainda não possuem solução em vídeo.
- Sem matéria/assunto
- Ao selecioná-lo, retiram-se as questões ainda não classificadas.
- As que acertei
- Ao selecioná-lo, retiram-se as questões que você já resolveu e acertou.
- As que errei
- Ao selecioná-lo, retiram-se as questões que você já resolveu e errou. Atenção: se você selecionar, simultaneamente, os filtros “as que acertei” e “as que errei” aparecerão apenas as questões não resolvidas por você.
Criação de um caderno
Se você selecionou todos os mesmos filtros que utilizamos aqui, você deve estar com uma tela similar a essa:
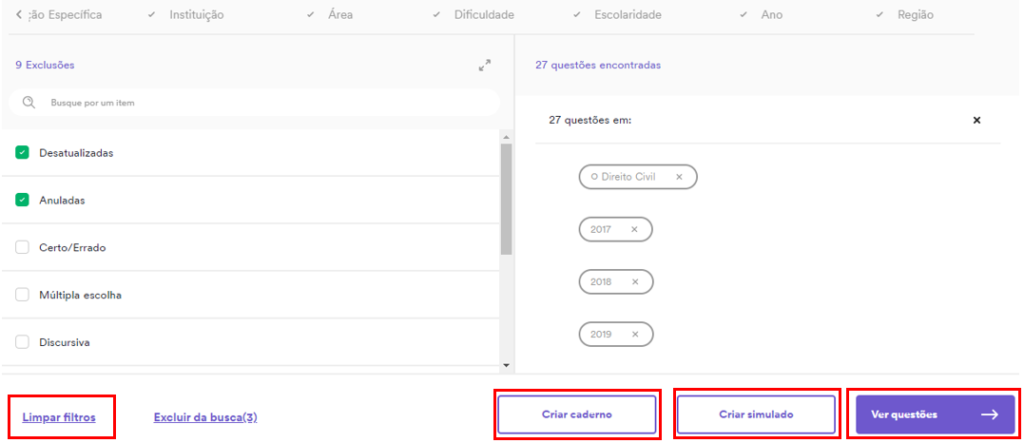
A partir desse ponto, temos 4 opções:
- Limpar filtros: selecionando este botão, todos os filtros feitos por você serão zerados.
- Criar caderno: selecionando esta opção, você irá criar um novo caderno e deixá-lo salvo em sua aba de Cadernos e Simulados.
- Criar simulado: por meio deste botão, você consegue criar um novo simulado e deixá-lo salvo na aba Cadernos e Simulados.
- Ver questões: ao clicar nesse botão, você consegue resolver as questões diretamente, sem criar o caderno.
Em nosso exemplo, iremos criar um caderno, sendo a tela abaixo exibida.
Nesse ponto nomeamos o caderno. Podemos salvá-lo no início (sem que ele esteja em alguma pasta específica) ou podemos adicioná-lo a uma outra pasta. Para tal, clicamos em TROCAR e uma nova tela será exibida:
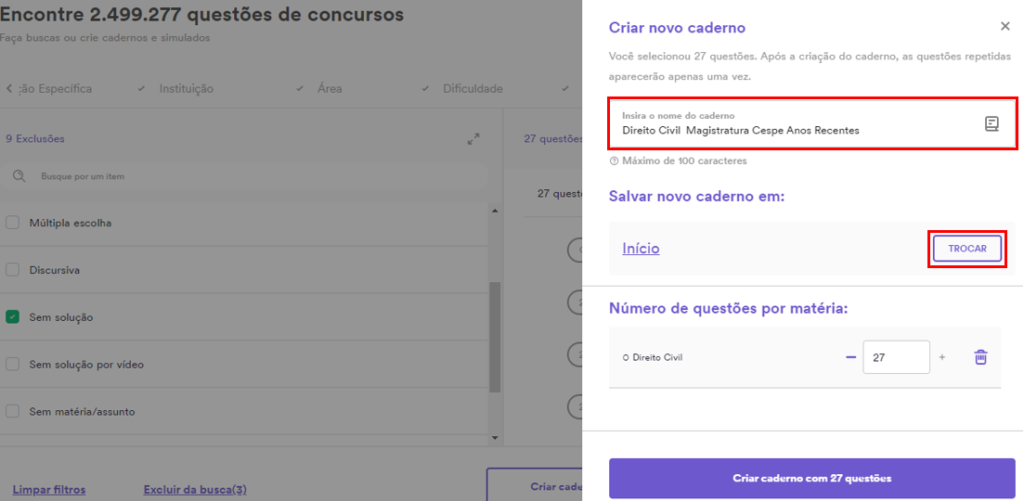
Na tela aberta abaixo, clique em “Criar Nova Pasta”, na parte superior. Após, insira o nome da pasta. No nosso exemplo, daremos o nome de “Questões Magistratura”. Após nomear, clique em “Criar nova pasta”, na parte inferior.
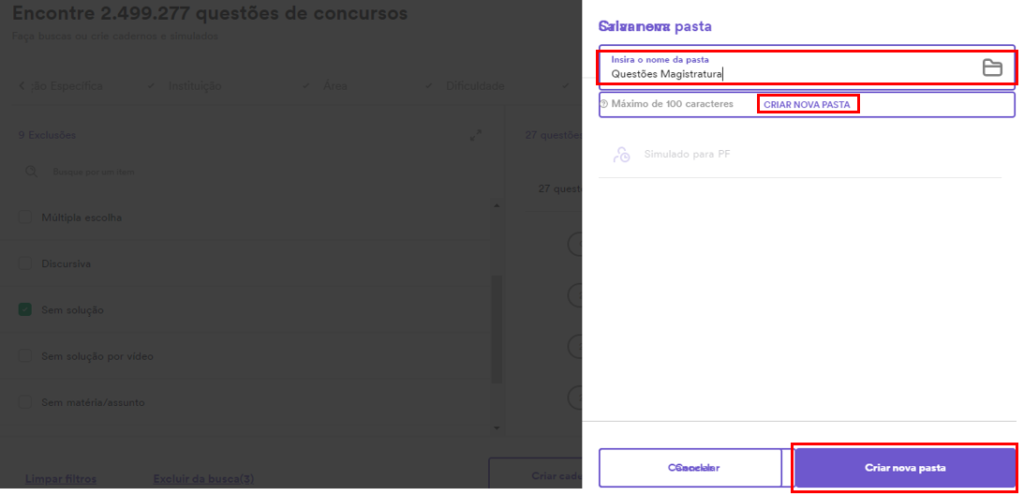
Após, selecionar a pasta criada e clicar em “Selecionar”, como abaixo:
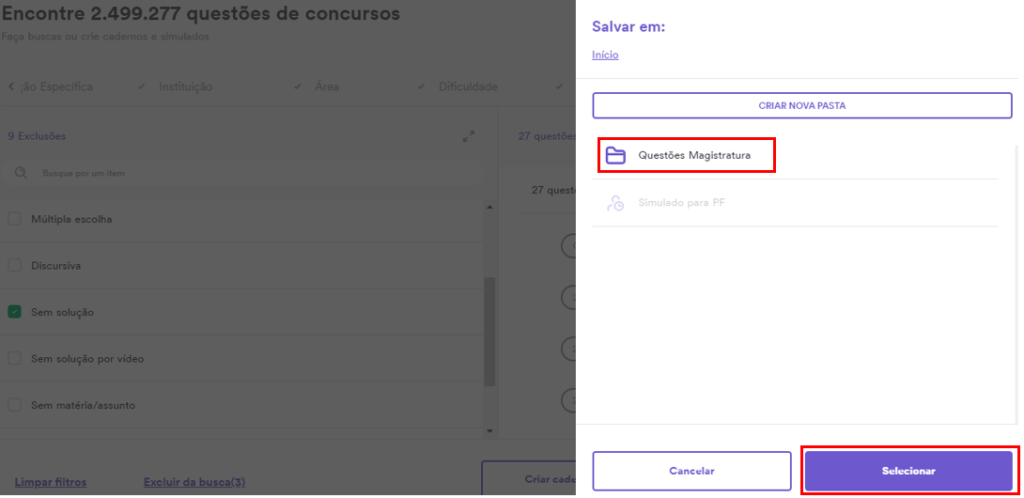
Observe abaixo que também podemos limitar o número de questões que esse caderno terá. Apenas para apresentar a funcionalidade, limitamos nosso caderno a 27 questões.
Após, clicar em “Criar caderno com 27 questões”. Pronto, seu caderno estará criado.
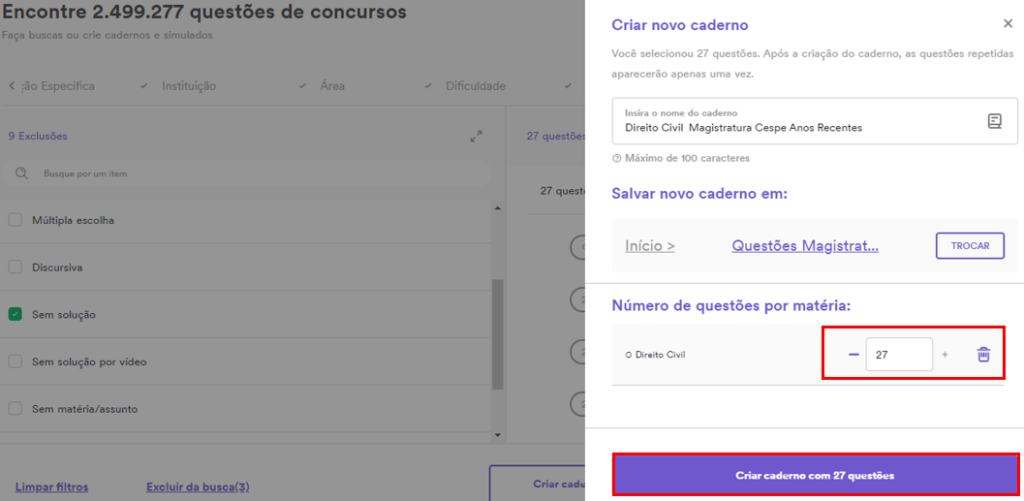
Caso queira criar outro caderno, clique em “criar outro” na tela que aparecerá em seguida e siga todos os passos anteriores.
Criação de um simulado
A criação de simulados segue um processo bem semelhante ao de criação dos cadernos. Ao pressionar o botão “Criar simulado”, você irá se deparar com a seguinte tela:
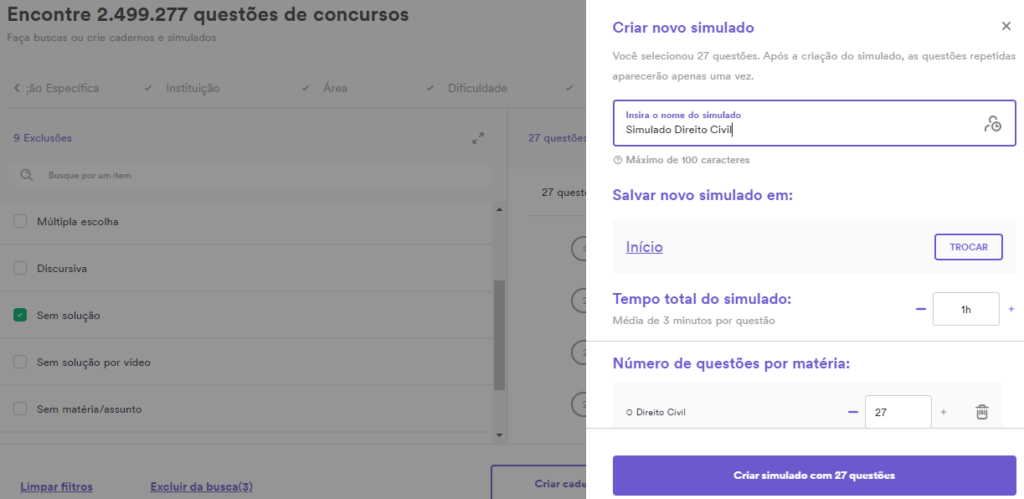
Nessa tela, você poderá atribuir um nome ao seu simulado, decidir em qual pasta gostaria de salvá-lo, o tempo total destinado à sua resolução e o número de questões contidas nele. Após, clique em “Criar Simulado”.
Cadernos e Simulados
Mesa de Estudos
Com os cadernos de questões e simulados criados, podemos começar a resolvê-los. Mas onde você pode encontrá-los? Bom, clicando na opção “Mesa de Estudos”, ao lado esquerdo da página, como pode ser visto abaixo, serão abertos os cadernos e simulados criados, com 27 questões cada, de modo que você possa selecionar aquele de sua preferência. Veja abaixo:
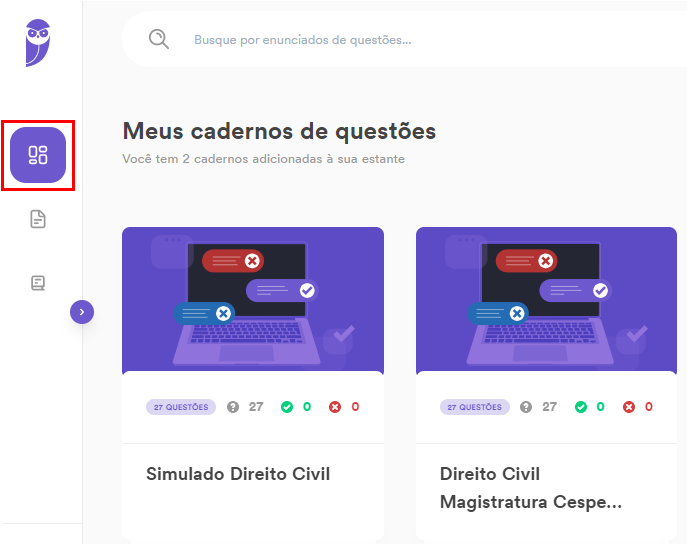
Cadernos e Simulados
Na “Mesa de Estudos”, apenas é possível visualizar os cadernos e simulados, de modo a escolher um para resolver. Porém, caso você queira gerenciá-los, de maneira a colocá-los dentro de alguma posta, mudar o seu nome ou editá-lo, é necessário clicar na opção “Cadernos e simulados”, como pode ser visto abaixo:
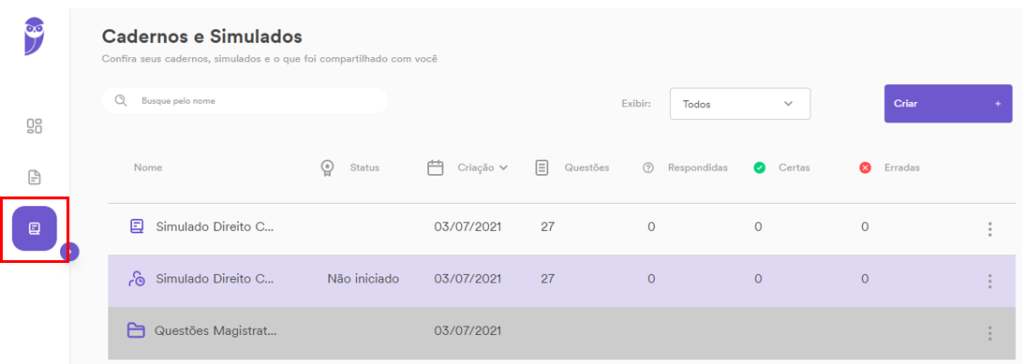
Ao clicar em Exibir, verifica-se também que existem as abas “Todos”, “Pastas”, “Meus Cadernos”, “Cadernos Compartilhados”, “Meus Simulados” e “Simulados Compartilhados”. Como pode ser visto logo abaixo.
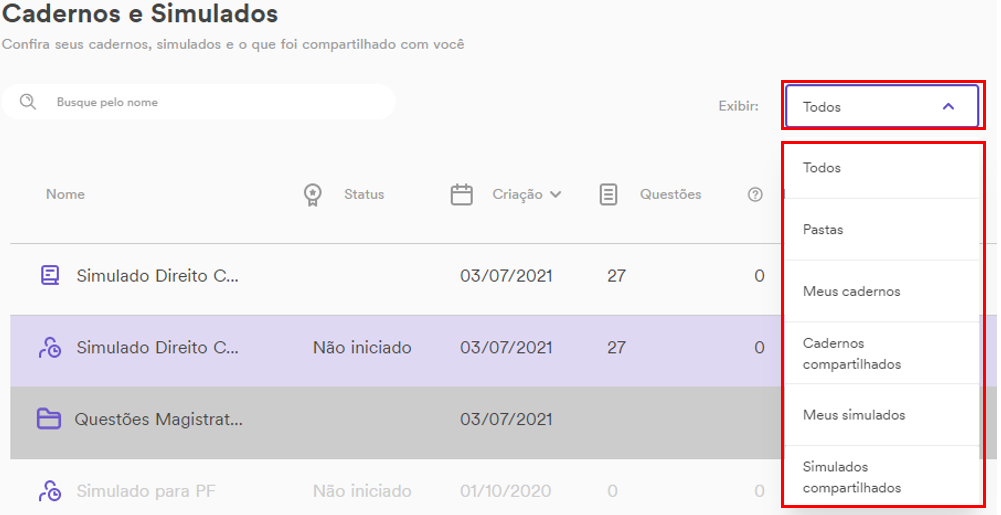
Ao selecionar a aba “Todos”, você consegue visualizar todos os cadernos, simulados e pastas do seu perfil. Na aba “Pasta”, apenas as pastas serão mostradas. Em “Meus Cadernos” aparecerão apenas os cadernos criados por você. Em “Cadernos Compartilhados” são mostrados apenas os cadernos criados por outras pessoas (professores, alunos, guias de estudo, etc.) e compartilhados com você. As abas “Meus Simulados” e “Simulados Compartilhados”, por sua vez, seguem o padrão acima aplicado aos cadernos, contudo, focando apenas nos simulados criados e compartilhados.
Do mesmo modo que cadernos e simulados podem ser compartilhados com você, você também pode compartilhar as suas criações com outros alunos. Para tal, basta clicar nos 3 pontinhos (destacados em vermelho) que aparecem na lateral direita dos seus cadernos/simulados:
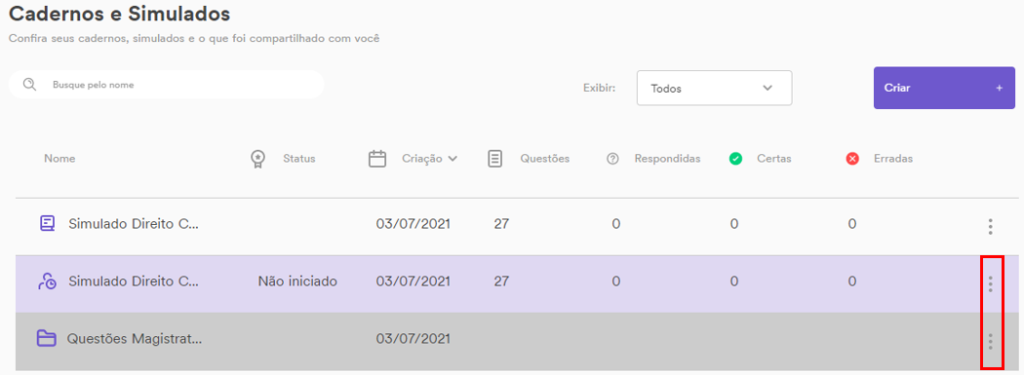
Ao clicar nos 3 pontinhos ao lado do caderno, aparecerão diversas opções, como para compartilhar o caderno, editar, excluir, duplicar o caderno, entre outras.
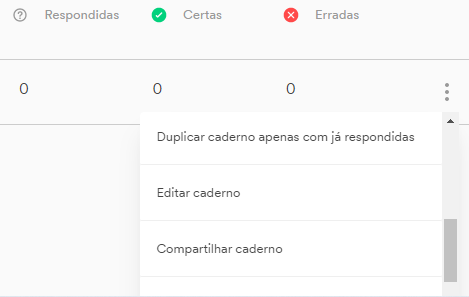
Se clicarmos em “Compartilhar”, teremos as alternativas abaixo:
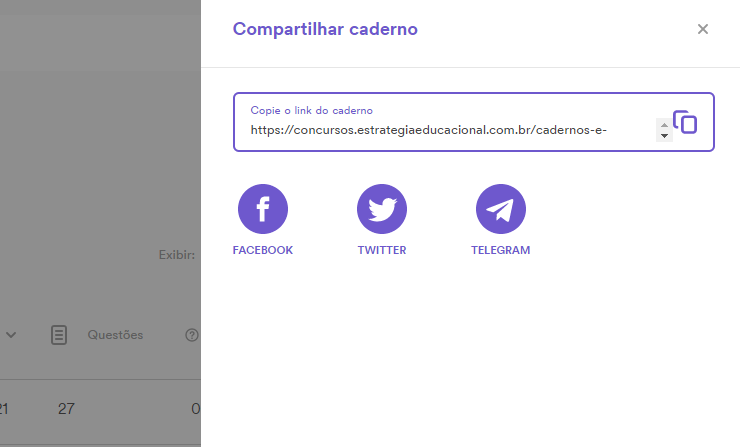
Basta copiar o link para seu colega, professor, coach, etc. e ele, caso tenha acesso ao SQ, também poderá utilizar esse caderno. Você pode também enviar seu caderno por meio das suas redes sociais.
Há também as opções de duplicar o caderno apenas com os erros, com os acertos, com as respondidas ou com as não respondidas. Desse modo, um novo caderno de questões será criado apenas com as questões que possuem as características citadas/selecionadas.
Apresentação dos cadernos do SQ
Agora vamos ver a área de resolução de questões. Primeiramente, selecione algum dos cadernos ou simulados criados.
Nós selecionamos a pasta que criamos (Questões Magistratura) para selecionarmos o caderno que acabamos de criar (Direito Civil Magistratura Cespe).
Observe o que acontece quando clicamos em cima do caderno desejado:

Temos diversos itens nessa primeira tela, vamos apresentá-los:
Dentre os itens destacados, temos em:

- verde – em qual página você se encontra.
- vermelho – opção de ajuste do tamanho da letra, conforme a sua preferência.
- amarelo – opções de atalhos de teclado.
- roxo – número de questões que serão mostradas por página e ordem das questões (mais recentes ou mais antigas).
- azul – mostra os detalhes do caderno.
- preto – compartilha o caderno.
- laranja: mostra a lista de questões.
- cinza: imprimir questões.
- verde claro: reportar algum erro na questão para o Estratégia.
Modo de visualização das questões
Ao clicarmos no item em roxo da imagem anterior, obtemos as seguintes opções:
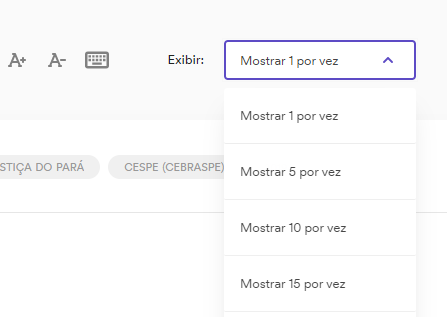
Para demonstrar o funcionamento, vamos verificar os dois modos principais de operação da plataforma. Temos as visualizações:
- de 5, 10, 15 ou 20 questões por página;
- de 1 por página.
Visualização de 5, 10, 15 ou 20 questões por página
A 1ª questão aparece normalmente para você:
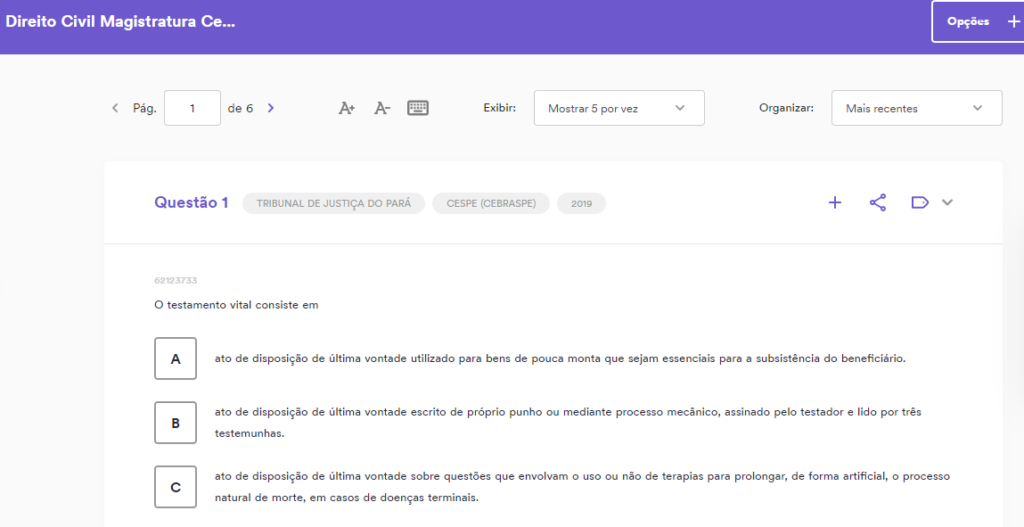
No caso da visualização de 5, 10, 15 ou 20 questões por página, para passar para a 2ª questão, basta rolar a tela para baixo.
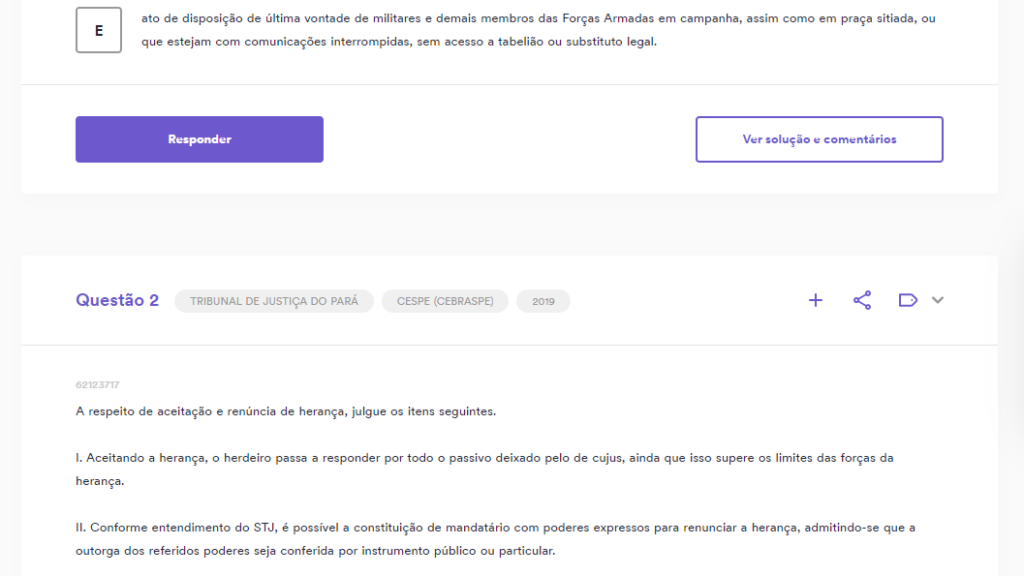
Para seguir para a 3ª questão, continue rolando a página para baixo. Após atingir o número de desejado de questões por página (5, 10, 15 ou 20), você deverá poderá partir para a página 2 ou para qualquer outra, clicando no número da página ou na seta para ir para a próxima:
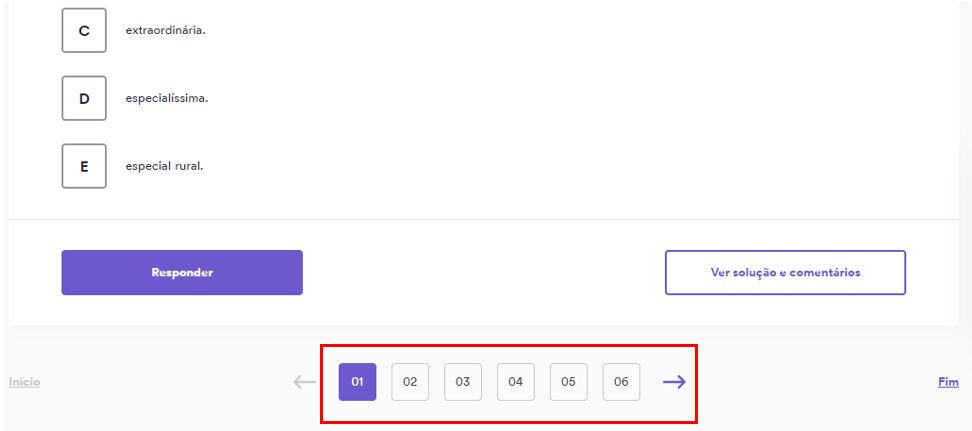
Visualização de 1 por página
No caso da visualização de uma questão por página, cada questão é sua própria página, desse modo, a cada resolução, você deve passar para a próxima página para resolver a próxima questão.
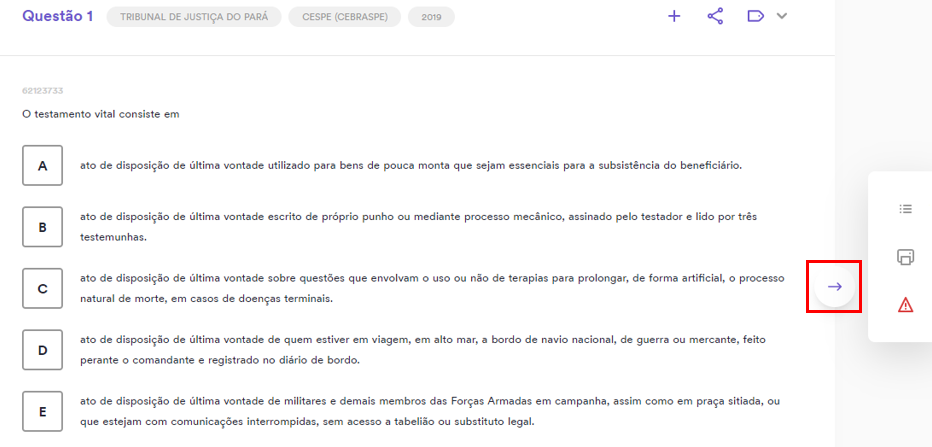
Atalhos e impressão do caderno
Clicando no botão de atalhos (em amarelo na figura principal), a seguinte tela será aberta:
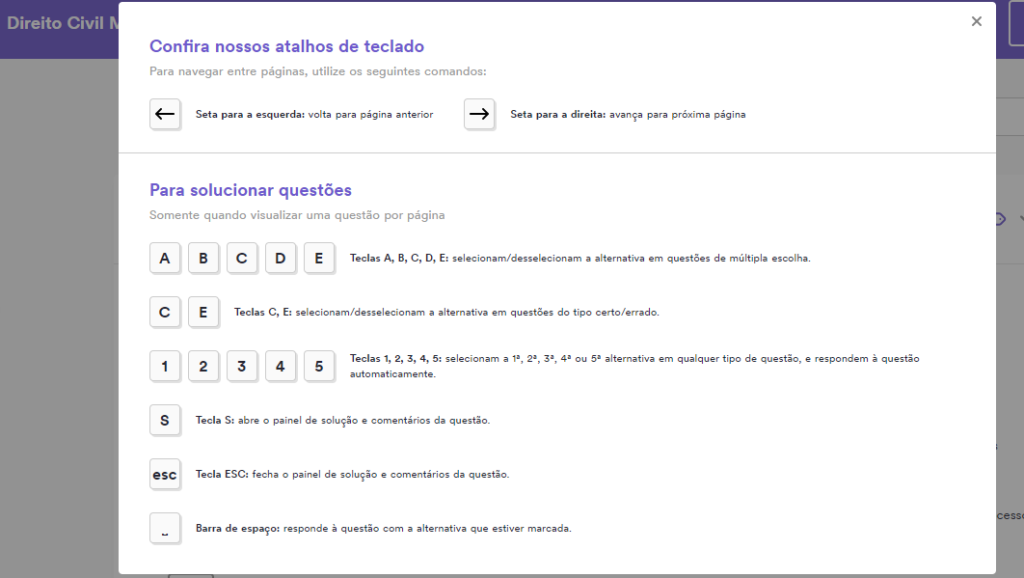
Você pode utilizar desses macetes para agilizar a resolução de questões!
Clicando no botão de impressão (em cinza na figura principal), você será redirecionado para a tela a seguir:
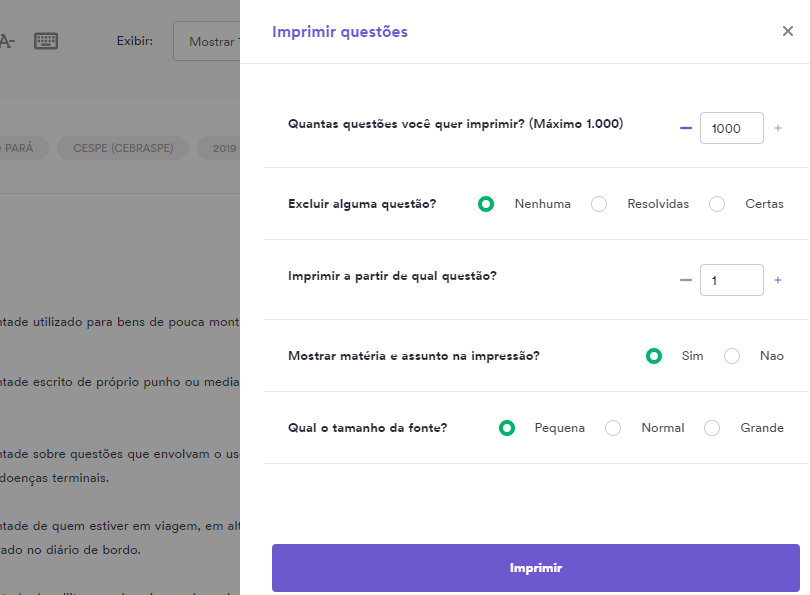
Na tela de impressão, você poderá selecionar quantas questões daquele caderno você gostaria de imprimir, a partir de qual questão se dará a impressão, se deseja ou não que a matéria associada à questão seja exibida, o tamanho da fonte e se deseja excluir alguma questão (como as já resolvidas ou as que você acertou).
Ao clicar em IMPRIMIR, um documento em pdf será gerado em outra aba do seu navegador, nos moldes do exemplo abaixo:
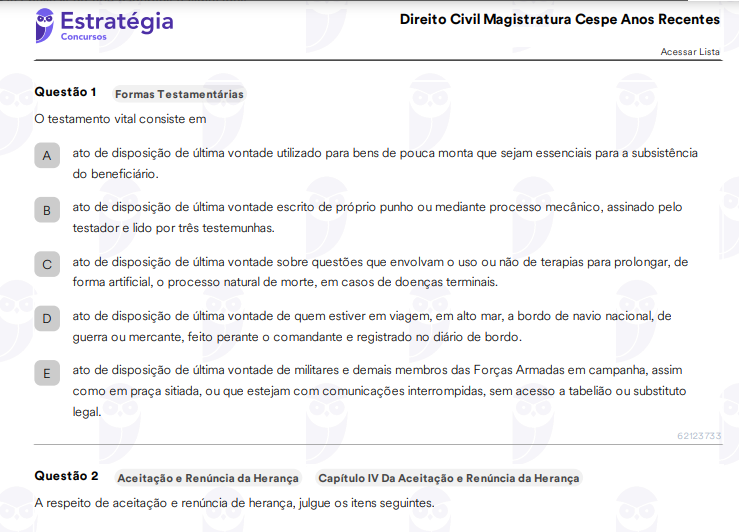
Resolução de questões
Vamos resolver uma questão simples e ver como funciona nosso sistema. Utilizemos a primeira questão de nosso caderno:

Clicando no local em azul, irão abrir os detalhes da questão. Destacado em vermelho você verá o ID da questão, ou seja, o número que a diferencia das demais questões do sistema. Em verde, encontram-se as informações referentes à prova daquela questão. Em amarelo, por sua vez, encontram-se a matéria e assuntos associados a essa questão.
Para resolver, basta clicar na letra de uma das alternativas como na imagem abaixo:
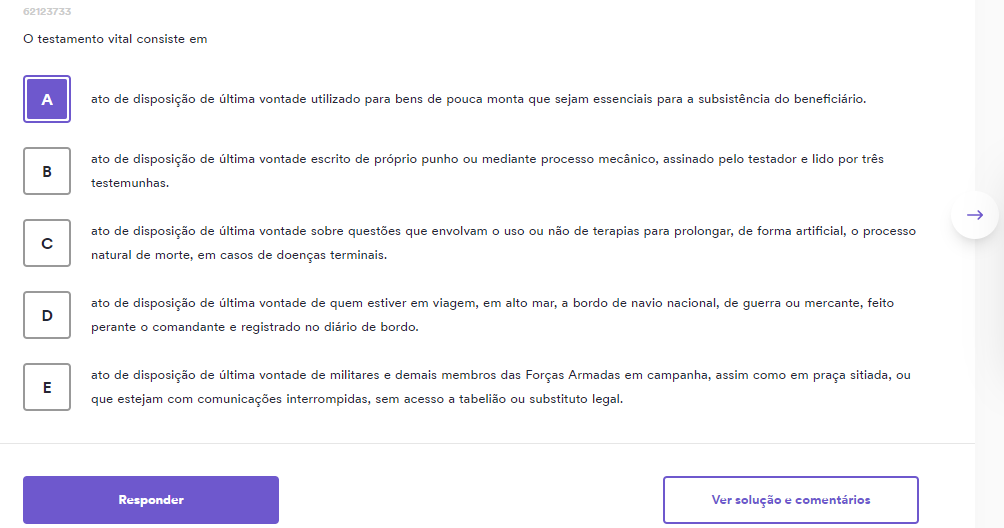
Uma vez escolhida a alternativa, ela fica destacada em roxo e a opção “Responder” fica disponível. Clicando em “Responder” temos a solução da questão:
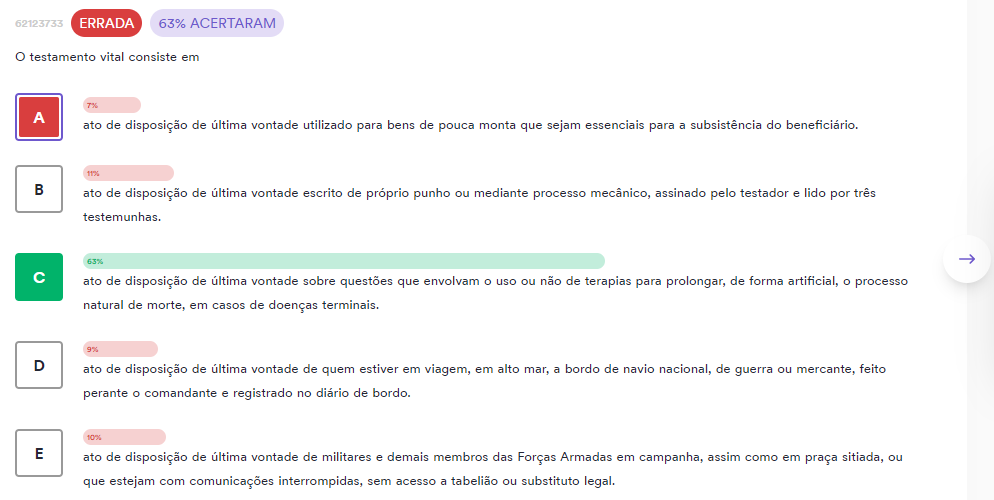
Observe que, ao errar tal questão, sua alternativa ficará em vermelho, para demonstrar o erro, e a alternativa correta ficará em um tom verde. Há também as estatísticas da questão, de modo a mostrar a porcentagem de acerto dela, de acordo com a resolução dos demais assinantes, além de mostrar a porcentagem de marcação em cada uma das alternativas, em relação àqueles que a resolveram.
Caso você acerte a questão, ela ficará verde:
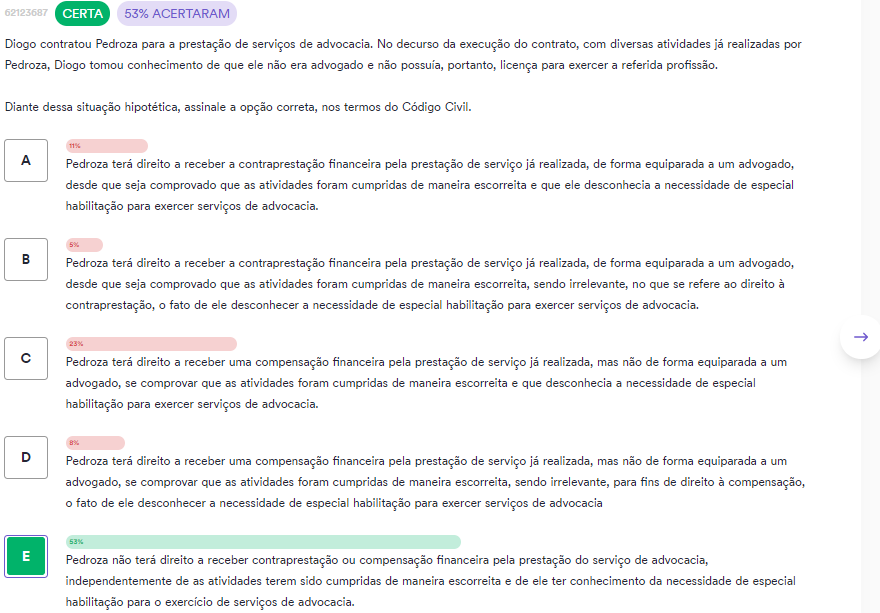
Adicionar e remover questões
Você pode adicionar determinada questão a um caderno específico ou removê-la durante sua resolução. Para isso, clique item em amarelo abaixo, o qual irá mostrar a lista das questões:
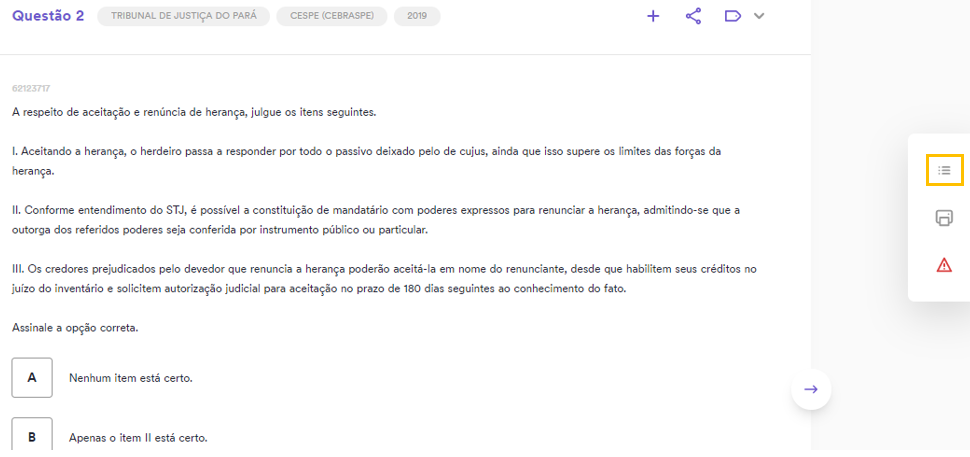
Ao clicar nele, a seguinte tela abaixo aparece. Clique na “lixeira” para deletar a questão. Também é possível clicar no símbolo de “+” para poder adicionar a questão em outro caderno ou simulado:
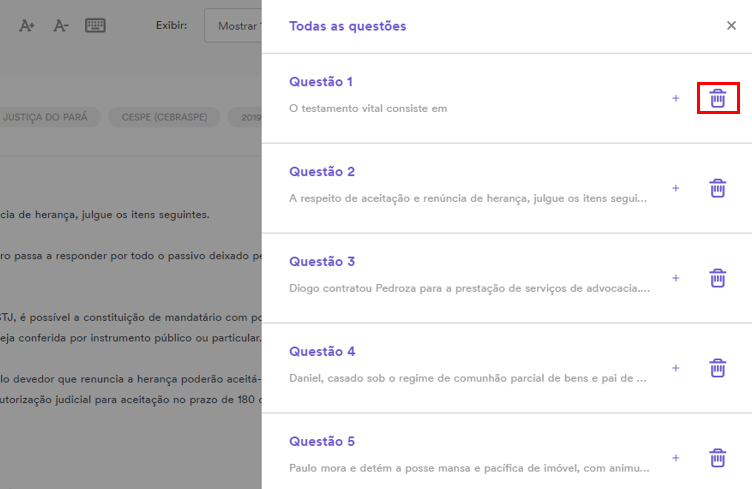
Solução do enunciado, das alternativas e comentários dos alunos
Um dos itens mais importantes, ao descobrir como utilizar o Sistema de Questões do Estratégia, é verificar a solução das questões. Apresentamo-lo aqui.
Tendo acertado ou errado a questão, você tem a opção de ver os comentários dos alunos, a solução do enunciado e a solução do professor.
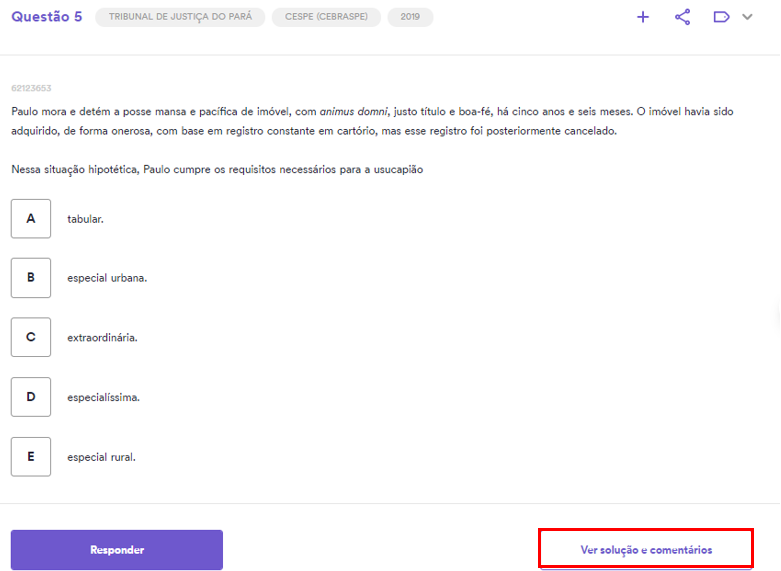
Basta clicar em “Ver solução e comentários” (em vermelho acima) e você verá a seguinte tela:
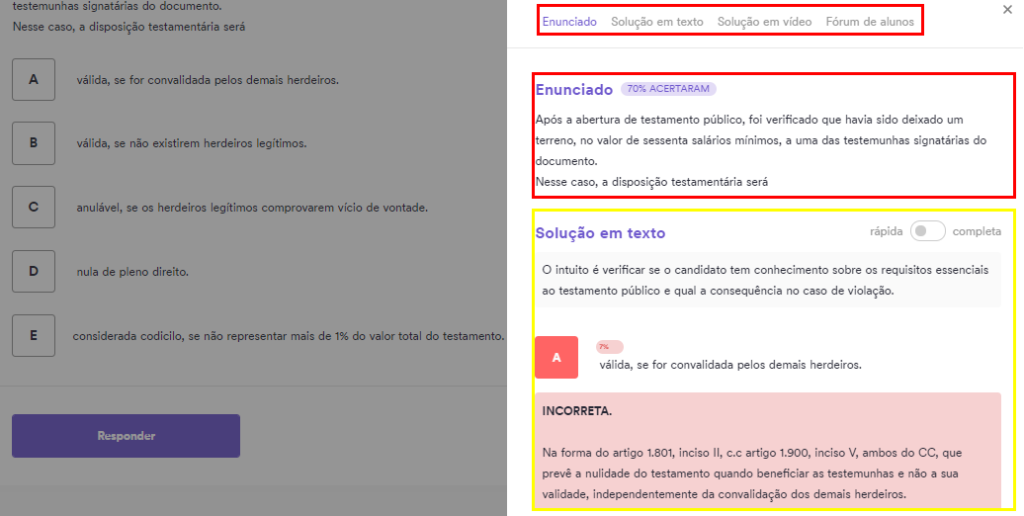
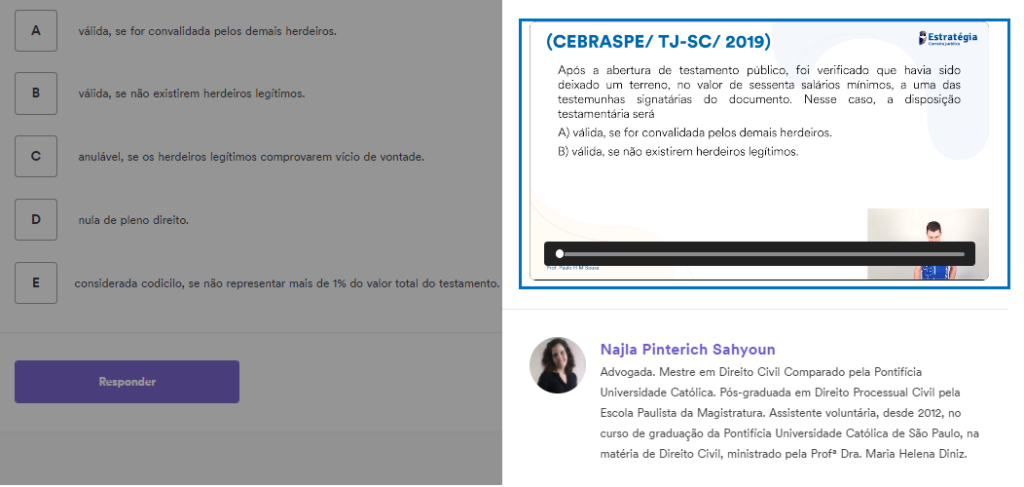
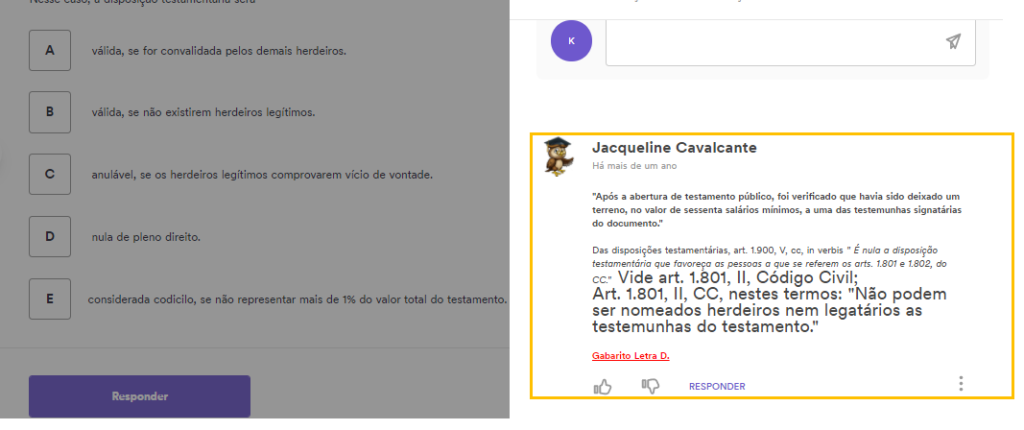
Note que existem 4 abas:
- Enunciado;
- Solução em texto;
- Solução em vídeo;
- Fórum de alunos.
Enunciado
Essa aba (em vermelho) traz o enunciado da questão, transcrito conforme a prova.
Solução em texto
Contém a solução do enunciado e/ou a solução item a item das alternativas das questões. Nesse ponto, temos um diferencial importantíssimo, a solução curta e completa. Utilizar essa função pode salvar muito tempo de estudo:
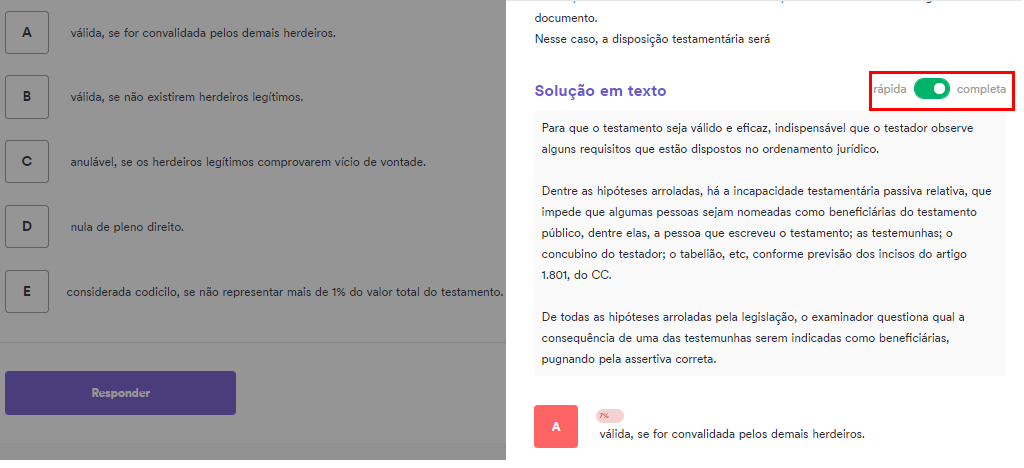
Solução em vídeo
Outro grande diferencial é a solução em vídeo, em que você pode acompanhar o professor corrigindo a questão, de modo completo e detalhado.
Fórum de alunos
Aqui, encontramos os comentários dos próprios alunos, que podem ser tão valiosos quanto os dos professores. Você também pode deixar o seu comentário.
Buscar questões por enunciado
Caso você tenha visto uma questão em algum lugar e queria procurá-la pelo seu enunciado, basta entrar na página inicial do sistema de questões e escrever o enunciado em “Busque por enunciado de questões”, como pode ser visto abaixo, e clicar em Enter:
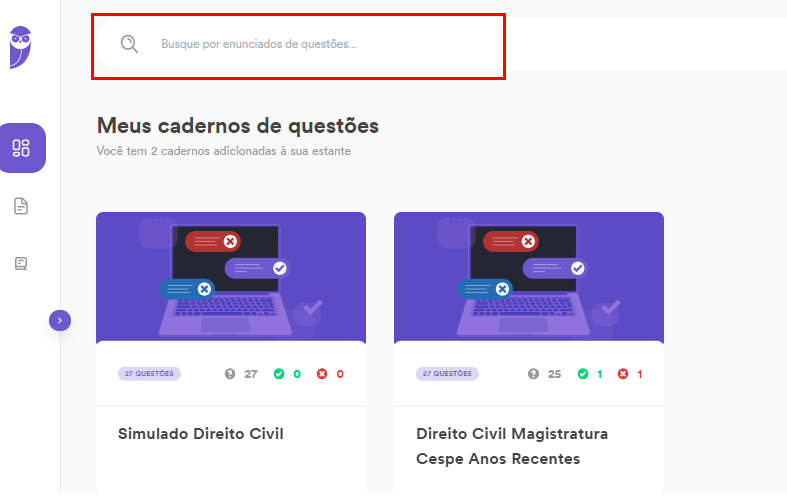
Meu Desempenho
Finalizando o tutorial sobre como utilizar o Sistema de Questões do Estratégia, temos a ferramenta “Meu Desempenho”.
Durante os estudos, o concurseiro resolve uma grande quantidade de questões, sendo importante saber como está sendo o seu desempenho ao longo do tempo. Para isto, temos uma importante ferramenta, a qual diz, por meio de gráficos e informações, a performance do estudante. Para isto, na página inicial, clique na setinha e depois em “Meu Desempenho”, como abaixo:
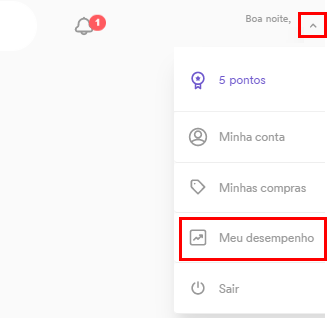
Após, será aberta uma página com toda a sua performance ao longo do tempo na resolução de questões:
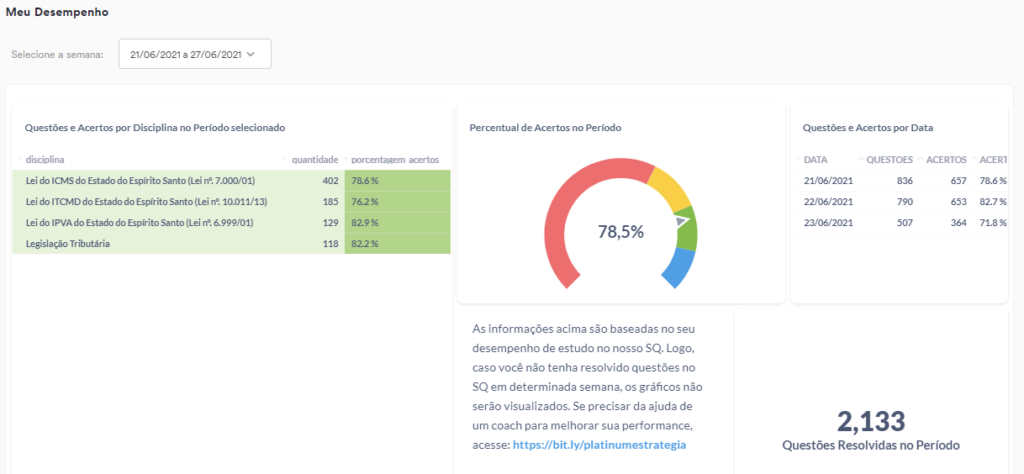
Conclusão do tutorial: Como utilizar o Sistema de Questões do Estratégia
Pessoal, esse é um tutorial básico para quem tem dificuldades em criar filtros ou para quem ainda está se acostumando com o sistema de questões como um todo. Em poucos dias, tudo fica muito simples.
Recomendamos que você se aventure no SQ nesses primeiros dias. Aprenda a utilizá-lo e encontre todas as funcionalidades pelas quais tem preferência. Isso faz com que a experiência seja mais tranquila. Faça alguns cadernos, resolva-os e depois crie cadernos mais complexos com a experiência que for adquirindo.
Se restou alguma dúvida sobre como utilizar o Sistema de Questões do Estratégia, entre em contato conosco através da nossa Central de Ajuda. Será um prazer ajudá-lo(a)!
Um abraço.
Aproveite para obter nossos pacotes enquanto eles ainda estão disponíveis:
https://www.estrategiaconcursos.com.br/sistema-de-questoes#/